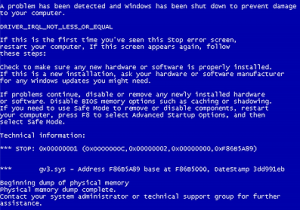A Computer crash is not something that is fun to deal with. To make it even worse, a computer may be crashing for multiple reasons such as bad hardware, software, or even a virus. Let’s take a look at a few ways to diagnose a computer crash.
Use the Error Message on Blue Screen
If you are lucky enough to get an error message for why your computer is crashing, I would recommend searching Google for an answer to your specific problem. Chances are, someone else has had the same problem and found a way to fix the issue. If you’re a small business experiencing a technical issue that requires a quick resolution, getting in touch with experienced it support may be the best strategy.
Check for Hardware Issues
Another common cause for this kind of problem will happen when there’s some kind of hardware conflict. Try to determine if you made any recent changes to your system just before it started crashing. If you did, you can try removing this new hardware to see if the problem is fixed. Also, for any new hardware, make sure the hardware drivers are up to date.
Even if you haven’t recently added any new hardware, it is possible that an existing piece of hardware is going out. The two most common culprits are your memory and the hard drive. You can use MemTest86 to test your memory. All of the major hard drive manufacturers offer free diagnostic utilities for their line of drives. You can find the specific tool for your hard drive to see if the hard disk is causing the problem.
Software or Service Problems
Another common reason for a computer to crash is a software problem. If you have added any new software recently, you can try to uninstall this new software to see if it is causing the problem.
If you haven’t installed any new software or you just can’t find any software that is causing the crashes, you can use the System Configuration Utility in Windows to disable Services or Programs. To use the Windows System Configuration Utility, click on the Start icon, type msconfig into the search bar, and then click on the item msconfig. This will bring up a dialog window. From here, you can click on the startup or services tabs to disable the services/programs that startup when Windows starts. I would recommend starting with the non-Microsoft services by clicking the “hide all Microsoft Services”. I would also highly recommend writing down the services you currently have enabled so you know what to turn back on when you are done testing. Often times, when I am trying to fix a crashing computer that hasn’t had any recent changes, I am able to find a service or program that is causing the crashes.
Driver Problems
You don’t have to add a new piece of hardware to run into a driver issue. It may be worth making sure the drivers on your PC are up to date. Here is an article from Microsoft talking about common driver problems.
Malware or Virus Problem
It is possible a virus or malware is causing your PC crashes. Malware can cause all kinds of weird behavior besides just crashing. I would recommend starting your computer in safe mode and then scanning for issues. I would highly recommend the free version of malwarebytes for this check.
Reinstall Windows
Sometimes, the best solution is to just backup your data and reinstall Windows. If your computer is still crashing after this, you know it is a physical hardware problem.
I know that reinstalling Windows sounds like a tough and time consuming thing to do. However, reinstalling Windows is quicker and easier than you would think. There are many times that I would have saved time if I had just reinstalled Windows right from the beginning versus trying to troubleshoot a tough problem.