HD is a buzz word of the recent years. We need smartphones with Full HD cameras, prefer watching HD clips on YouTube, buy only HD movies, etc.
Indeed, HD video content has a range of advantages as compared to the standard or mobile resolution. 1080p and 720p videos provide a picture of better quality; it’s more pleasant and healthy for our eyes.
Still there is one obvious drawback of HD video files. It’s their huge file size. If your device memory isn’t too large, it might be a real problem to store numerous HD videos on it. Plus, large video files are slow to upload and download. So it’s almost impressive to send them via email or direct messages.
What to do? Definitely, there is a way out. You may compress heavy HD video files twice of even more without a loss in quality. Compression makes a file smaller. Smaller files equal faster download/upload speeds and less HDD space.
Here are several ways how you can shrink large HD and Full HD video files using free software.
Way 1. Freemake Video Converter (Windows OS)
Go to http://www.freemake.com/free_video_converter/ and get the latest version of Freemake Video Converter. The software is free and works only under Windows OS (Vista, 7, 8, 10). With the help of this tool, you’ll be able to change format and file size of your HD videos. Follow the steps below:
- Launch the software and add your HD file which you want to compress.
- Choose the same format as your original file has (e.g. MP4, AVI, MKV, WMV, FLV, 3GP). If you don’t know it, open the file properties with the right-button menu and find it there.
- Find the weight sign on the format settings window and click it.
- Put the desired output file size between the offered limitations and press “OK”.
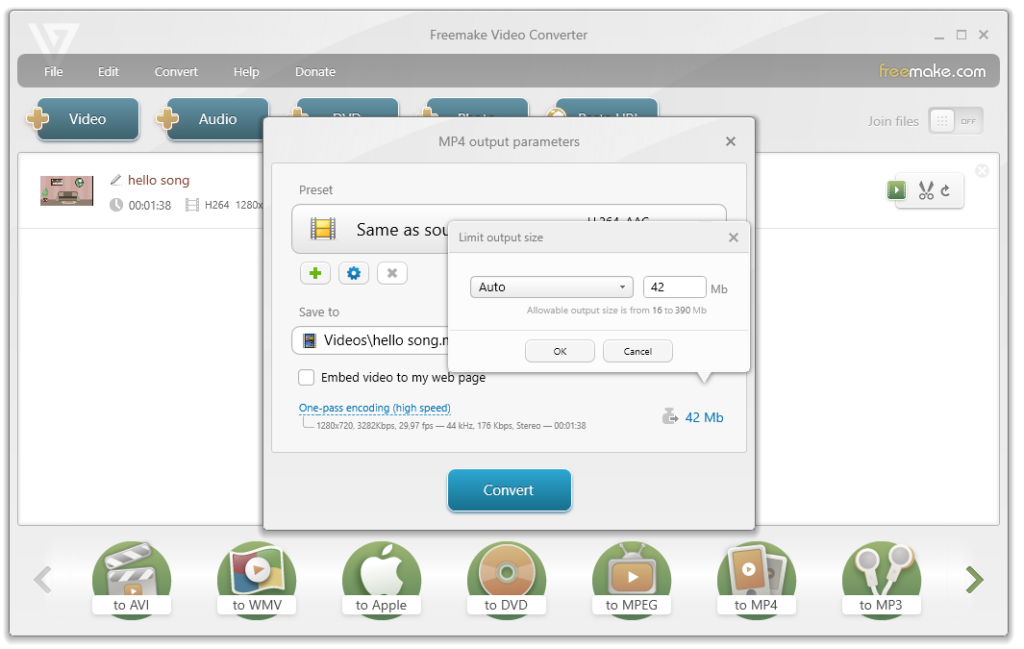
- Make sure that the preset is “Same as source”, choose the destination and click the “Convert” button. The process will take some time.
The program will automatically adjust the video parameters to the defined file size and convert the file without quality loss. This magic is possible due to the lower bitrate of the video. Don’t worry, it doesn’t tell on the visual properties of the final video.
Here are some more ways to reduce video file size with Freemake. You may try the combination of several of them. For example, choose the modern h.264 codec and put lower bitrate.
We recommend you also to have a look at the full feature set of Freemake Video Converter. It’s like a Swiss knife for video related tasks: conversion between formats, DVD/Blu-ray ripping and burning, web video preparing, YouTube upload, slideshow creation and much more.
Way 2. Handbrake (Mac, Linux)
Handbrake is another free video converter which works on Windows, Mac and Linux OS as well. Follow the tutorial below to compress HD video files with this tool:
- Download and install the program at https://handbrake.fr
- Start the tool and click “Source”, then “Open File” to select the HD video which you want to compress.
- Choose the “Destination” (where the compressed file is saved) by clicking “Browse”. By default, it is saved in the same folder where the original file was.
- For the “Output Settings” option, choose the MP4 format and tick the option “Web Optimized”.
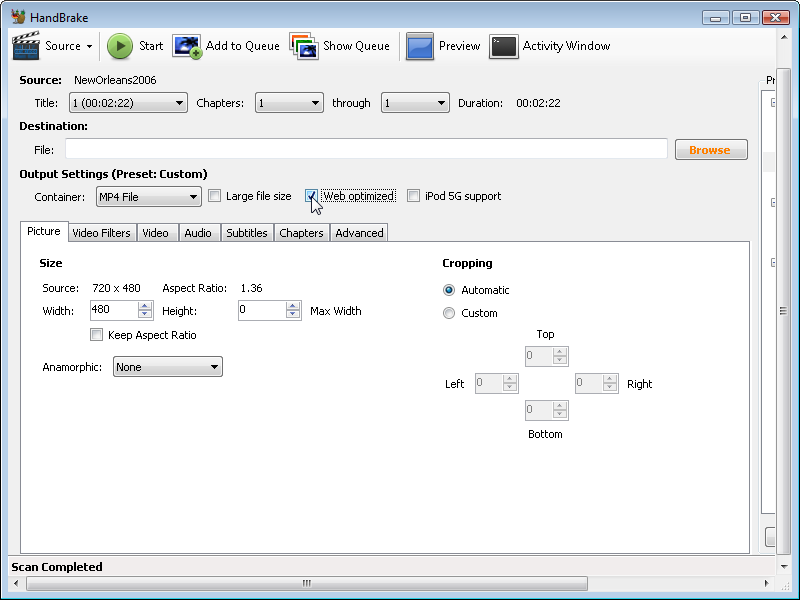
- In the “Video” tab make sure that h.264 video is selected.
- Click “Start” to compress the video. Wait a bit, the program will notify you about the end of the process.
As you can see from the steps above, the video file size reduction here is achieved through the choice of the more progressive h.264 codec. You may read here why it is so excellent for video compression tasks.
Handbrake offers other features which allow you to change the level of compression (e.g. via setting an average bitrate). In addition, you can easily optimize a video for different devices including iPod, iPhone, TV set or Android tablet.
We looked though the two ways of fast video compression with software. Choose any of the tools depending on your operating system and “level of laziness”. If you want to get the work done fast and automatically, then choose Freemake. If you want to dig in the settings and understand the nature of the process, try Handbrake. As the HD processing tasks are very resource-consuming, don’t look for online video converters doing the same job, they simply don’t exist.
